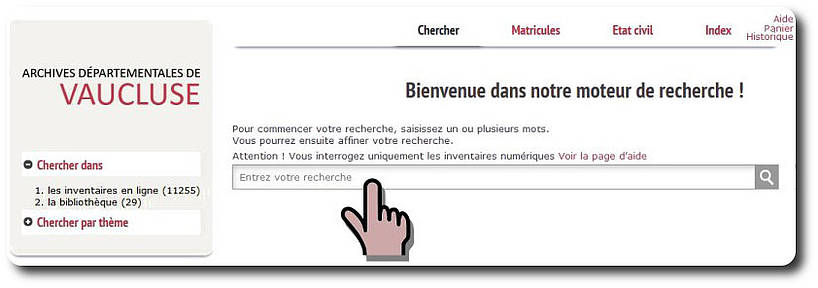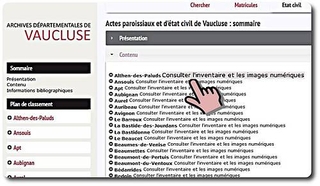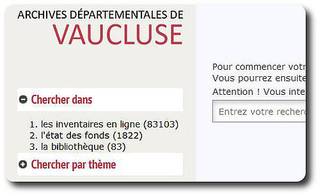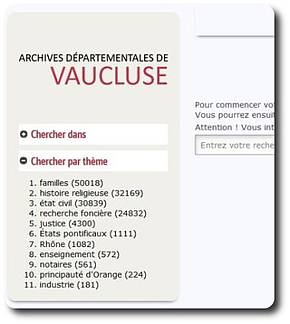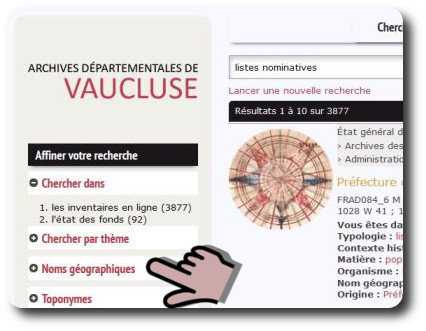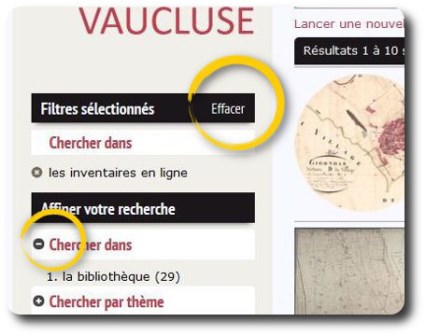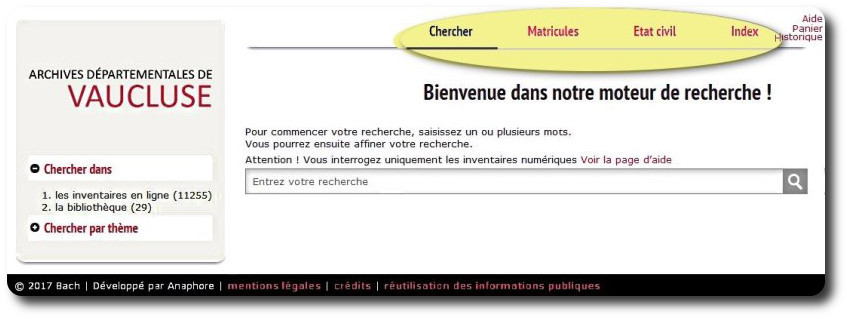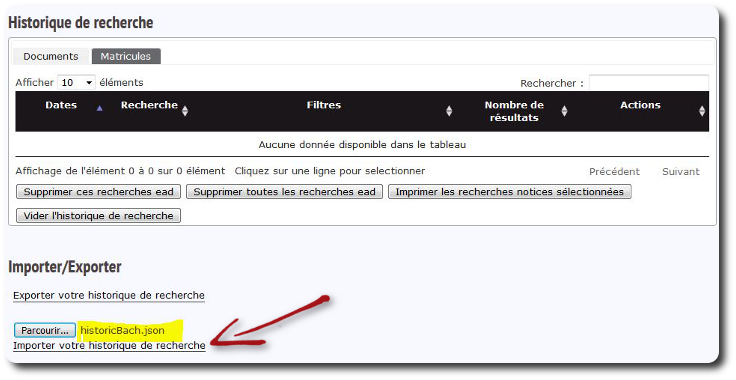J'utilise le moteur de recherche
Par défaut, le moteur de recherche est ouvert sur l'onglet Chercher. Il effectue la recherche dans tous les inventaires d'archives, dans l'état des fonds et dans les catalogues de bibliothèque.
La barre de recherche
Cette zone permet la recherche libre avec un ou plusieurs mots-clés à saisir dans la barre de recherche.
Le moteur classe les résultats par ordre ou pertinence en fonction de la question posée.
Les filtres complémentaires
- « Noms géographiques » regroupe tous les noms de lieux à l’exception des lieux-dits et toponymes qui font l’objet du filtre « Toponymes ».
- Le filtre « Date » permet d’afficher votre recherche sur une année ou un intervalle de dates. Le moteur est capable de trouver un résultat 1894 dans une notice qui couvre la période 1893-1900.
- « Inventaires en ligne » permet de voir la liste des inventaires qui répondent à la question posée et d’en sélectionner un en particulier.
- « Contexte historique » propose de limiter les réponses à une période historique précise, par exemple l’occupation française d’Avignon et du Comtat Venaissin (1768-1774) ou les guerres mondiales. Seize contextes historiques sont disponibles.
- « Origine » permet de filtrer les résultats en fonction du producteur des archives. Il peut s’agir d’une administration, d’une personne, d’une institution publique ou privée, etc.
- « Matières » permet une sélection par mots clés, par exemple : école ou voyage.
- « Typologie » permet de restreindre les résultats à des types de documents spécifiques, exemple : carte postale.
- « Édifice » permet d’effectuer une recherche sur un bâtiment précis, exemple : théâtre antique d’Orange.
- « État civil : actes » et « État civil : confession » concernent les inventaires des registres paroissiaux et d’état civil. Ces filtres permettent de préciser la nature de l’acte recherché, exemple : mariage + confession catholique, ou protestante ou juive.
- « Cadastre : nom de section » et « Cadastre : lettre de section » concernent l’inventaire du cadastre napoléonien. La recherche peut porter sur le nom d’une section cadastrale ou sur la lettre de la section.
- « Personnes », « Familles » et « Organismes » permettent de faire une recherche sur un nom de personne, une famille ou un organisme (administration, entreprise, association, établissement scolaire, etc.).
- « Notaires : noms » et « Notaires : résidences » concernent les inventaires d’archives notariales. Ils permettent d’effectuer une recherche sur le nom du notaire qui a reçu l’acte ou bien sur le lieu où l’acte a été reçu lorsqu’on ne connaît pas le nom du notaire.
- « Autres noms propres » regroupe des noms propres qui ne sont pas des noms de personnes, de familles, ou d’organismes. Exemple : Freinet (méthode d’enseignement).
- « Image(s) liée(s) » permet d’afficher seulement les résultats qui comportent un lien vers une ou plusieurs images numériques, ou inversement, d'obtenir uniquement les réponses sans image(s) associée(s).
- « Niveau » est un filtre qui permet d’afficher les résultats en fonction du niveau de description dans l’inventaire. Le niveau « ensemble » permet de voir seulement le niveau le plus élevé de chaque inventaire (repéré aussi par une imagette ronde). Le niveau « document » restreint les résultats aux notices descriptives des dossiers ou registres ("articles"). Ce filtre est surtout utile pour les archivistes.
- L'onglet Chercher est destiné à la recherche libre comme vu précédemment.
- L'onglet État civil offre un accès direct aux inventaires de l'état civil des 151 communes de Vaucluse.
- L'onglet Matricules offre un accès direct à la recherche nominative dans les matricules militaires pour les classes 1887-1921.
- L'onglet Index permet de faire une recherche dans tous les inventaires en ligne à partir d'une liste de mots matières (sujets), personnes ou lieux.
À gauche, la plage de filtres permet d'affiner la recherche.
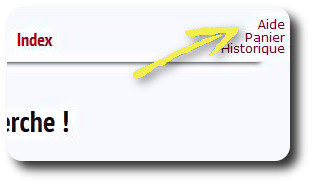
Le moteur de recherche permet de mettre de côté des images ou des descriptions dans un panier et également de conserver l'historique de la recherche.
À droite des onglets, la page d'aide, le panier de description et l'historique des recherches sont toujours accessibles.
Vous souhaitez conserver les images et les notices qui vous intéressent dans le panier :
> il suffit de cliquer sur l'icône panier pour mettre ces documents de côté
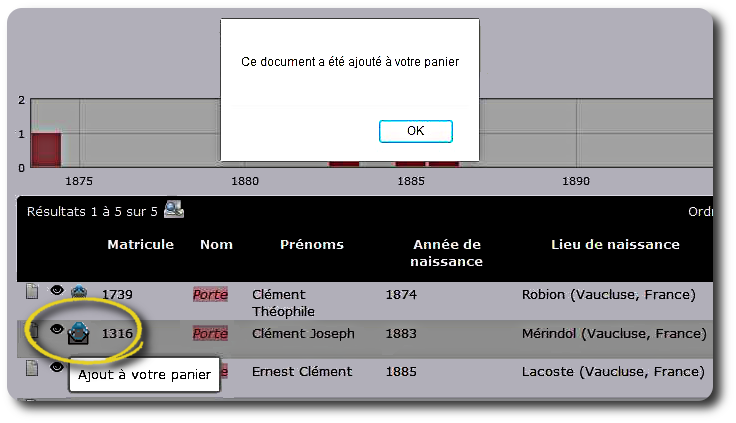
> Pour visualiser le panier, cliquer en haut à droite de l'écran et la liste des documents conservés s'affiche.
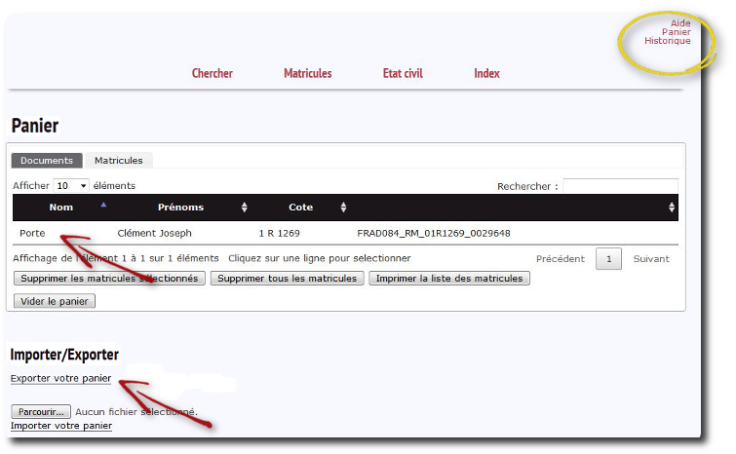
> Pour ré-afficher l'intégralité du document, il suffit de cliquer sur la ligne correspondante.
> Pour conserver le panier après fermeture de la session, il est essentiel de l'exporter à l'aide du bouton “Exporter votre panier”. Cette opération génère automatiquement un fichier au format .json sauvegardé dans le dossier “Téléchargements” de l'ordinateur.
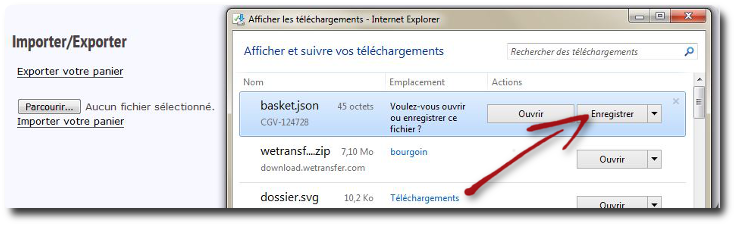
Attention, si le panier n'a pas fait l'objet d'un export et d'un enregistrement, il se vide automatiquement à la fermeture de la session.
Vous souhaitez retrouver le panier sauvegardé lors d'une précédente session :
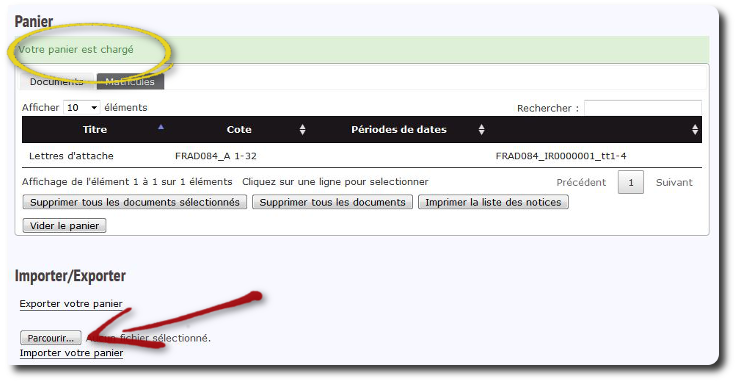
> Retourner sur le moteur de recherche http://earchives.vaucluse.fr/archives/search
> Cliquer sur le bouton "Parcourir" pour récupérer le fichier .json conservé dans les téléchargements sur l'ordinateur.
> Puis cliquer sur "Importer".
Vous souhaitez conserver l'historique de recherche :
> Cliquer sur le terme "Historique" en haut à droite de l'écran et toute la navigation apparaît sous forme de liste ![]() .
.
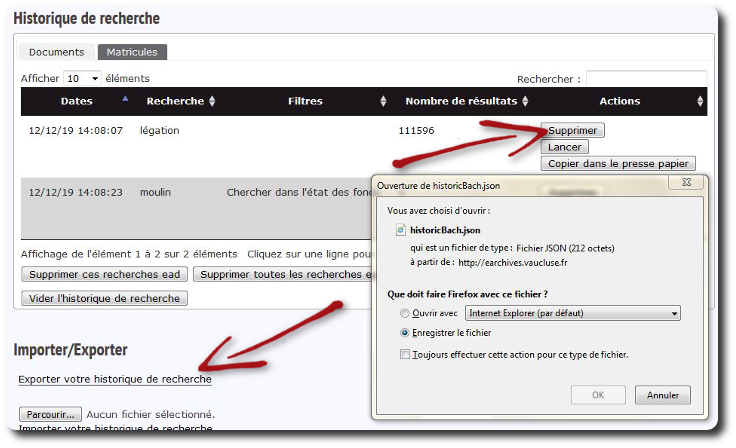
> Si besoin, supprimer les recherches qui ne sont pas à sauvegarder en sélectionnant la liste correspondante.
> Pour conserver l'historique après fermeture de la session, il est indispensable de l'exporter à l'aide du bouton “Exporter votre historique de recherche” comme pour la sauvegarde du panier. Cette opération génère automatiquement un fichier au format .json sauvegardé dans le dossier “Téléchargements” de l'ordinateur.
Vous souhaitez retrouver l'historique de recherche sauvegardé lors d'une précédente session :
> Procéder comme pour le panier, retourner sur le moteur de recherche http://earchives.vaucluse.fr/archives/search
> Cliquer sur le bouton "Parcourir" pour récupérer le fichier .json conservé dans les téléchargements sur l'ordinateur.
> Puis cliquer sur "Importer".